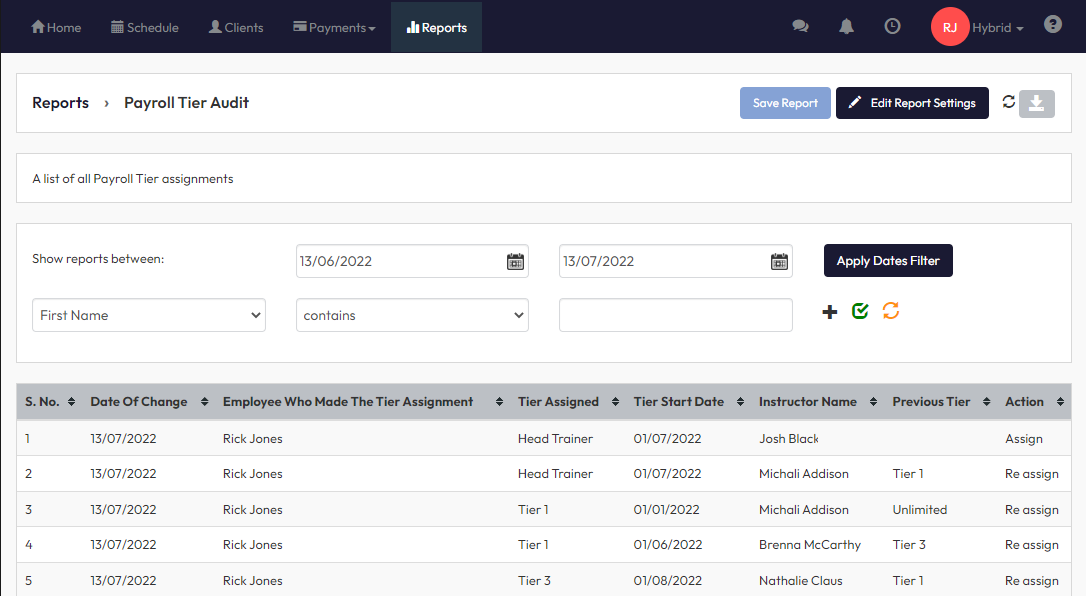385
385
Use Scenario
As trainers and instructors level up and mature in their payroll needs, businesses need the ability to assign the instructors to a different payroll tier starting on a date in the past. Promotion and HR tasks sometimes cause a delay in accessing the Core system and assigning the a new tier until the end of the month.
We have recognised this as a useful upgrade and have created a report for audits.
Use Cases
- As a Business User, I need to assign a payroll tier to an instructor on a date in the past, so that when I run Payroll reporting for the cycle they receive the correct calculations.
- As a Business User, I need to see current and upcoming tier assignments, for a Team Member.
Instructions for use:
There are two places to set an instructor's payroll tier, in the Team Settings as well as in the Payroll Tier configurations.
Option 1: Navigate from Core Dashboard to Team Settings and select your instructor to edit.
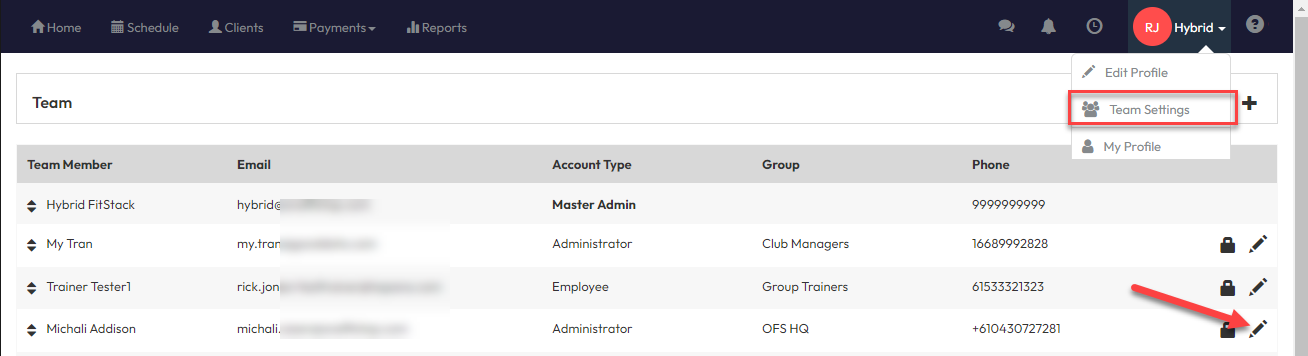
Steps to Back Date a Payroll Tier
Scroll down to the Payroll Tier section. Here you will see the current payroll tier assigned and a date.
1. Click Edit
2. Select the new tier by description
3. Select desired date

Click the Confirm button to save your selection. Click cancel to go back.

Re-open the instructor record and you will see their newly assigned tier and the date you selected.
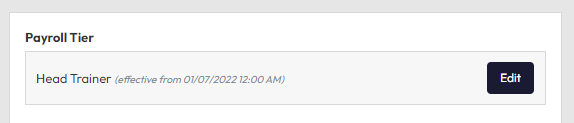
If you happen to assign a future date for a tier, the system will now display both tiers until that date arrives and the old tier falls away.

Option 2: Instructor tier assignments can also be reviewed and edited by navigating from Core Dashboard to Edit Profile> Payroll. Select the tier you would like to review or edit from the drop-down list
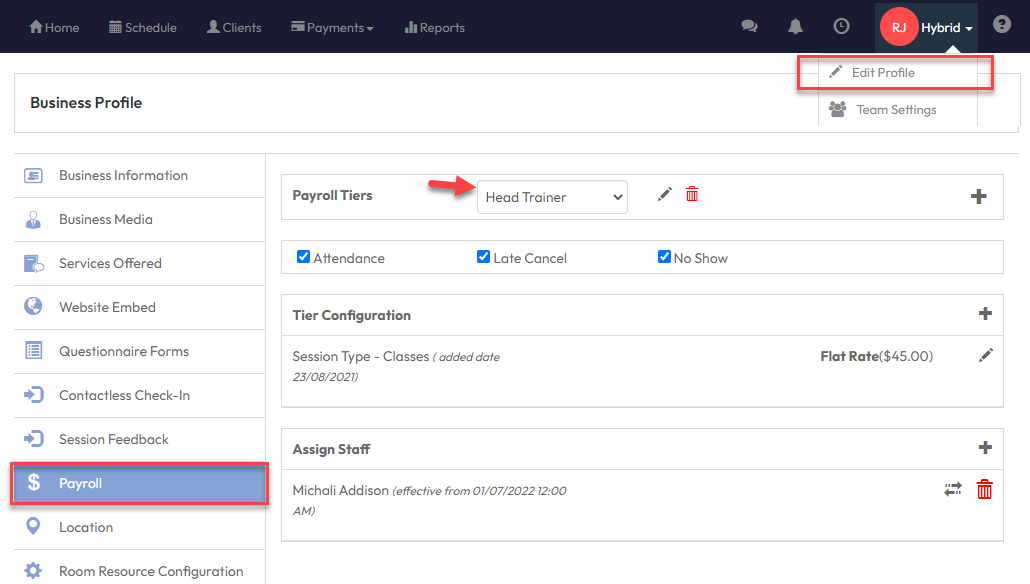
Click the + icon to assign a New Team Member or use the Team Member to assign an existing Team Member to the tier. Choose your date in the future or past.
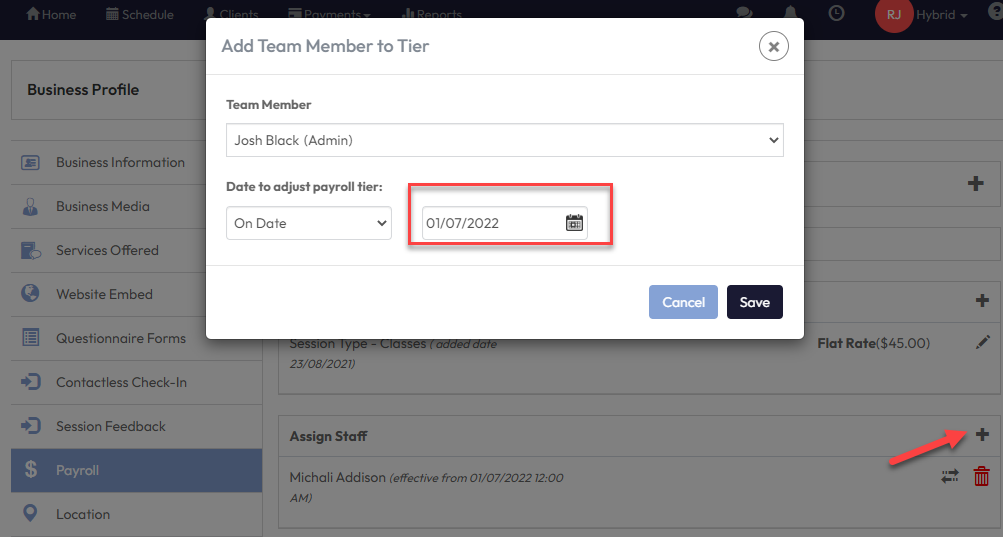
If you selected a past date, you again will need to Confirm your selection.

It should be noted that as a user you cannot assign an instructor to a date that is earlier than the date the Session Type was configured on the Tier itself. As an example...
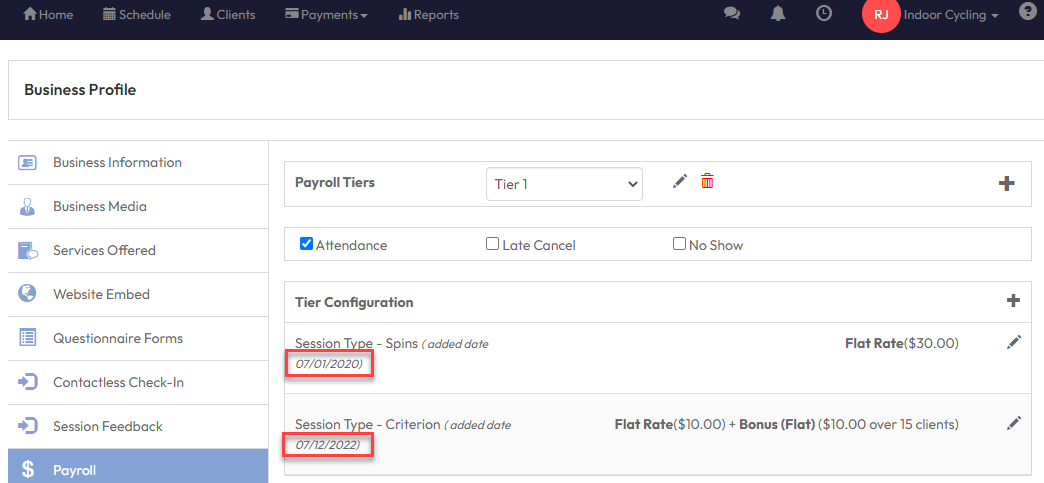
In the above example: We cannot expect this tier, if assigned to an instructor on July 1st, to calculate payroll for session type: Criterion for dates prior to July 12th.
Reviewing your assignments
Navigate to Reports> Staff> Payroll Tier Audit
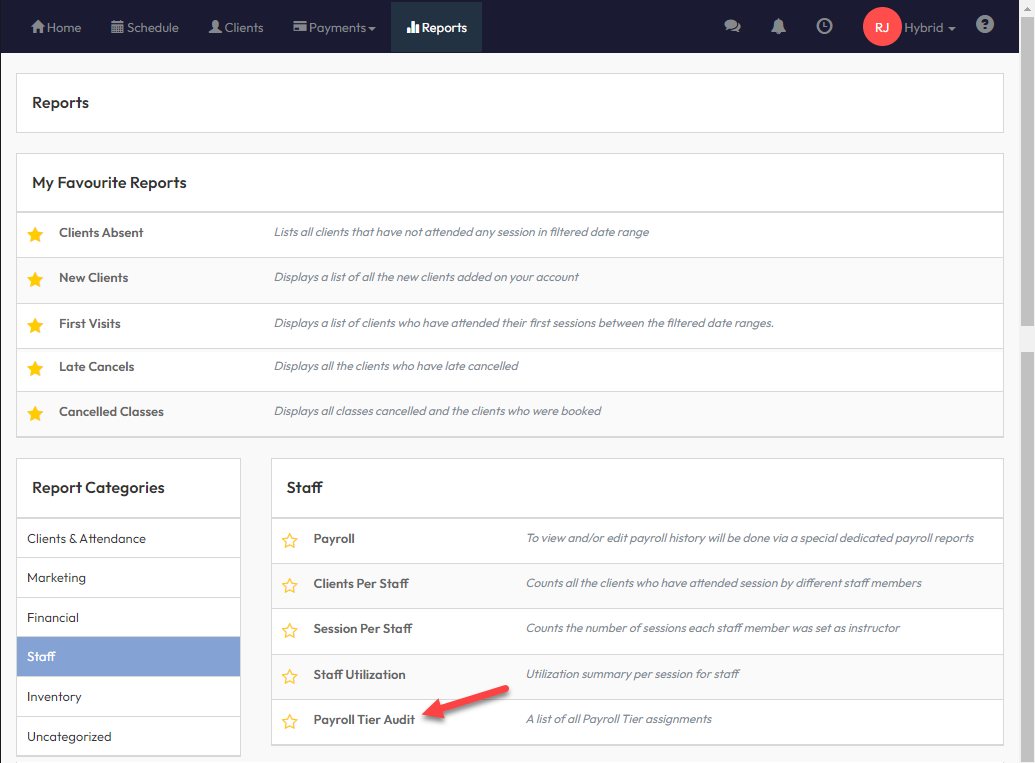
Here you will be able to see the edits and assignments as made to your instructors.