 952
952
Overview
This guide explains how to quickly find out when an invoice for a client was created and when it was processed in the Hapana Core platform. Knowing this information helps you stay on top of client billing and troubleshoot payment issues easily.
Prerequisites
- You must have access to your Hapana Core account.
- You must have permission to view client billing and invoice information.
1. Log in to Hapana Core
- Go to core.hapana.com/login.
- Enter your login credentials to access your account.
2. Navigate to Clients
- From the top menu, click Clients.

3. Search for the Client
- In the search field, type the client’s Name, Email, Barcode, or Phone Number.
- Press Enter or select the client from the list.
4. Open the Client’s Profile
- Click on the Client's Name to access their profile.

5. Go to the Memberships Tab
- From the client’s profile, click the Payment tab
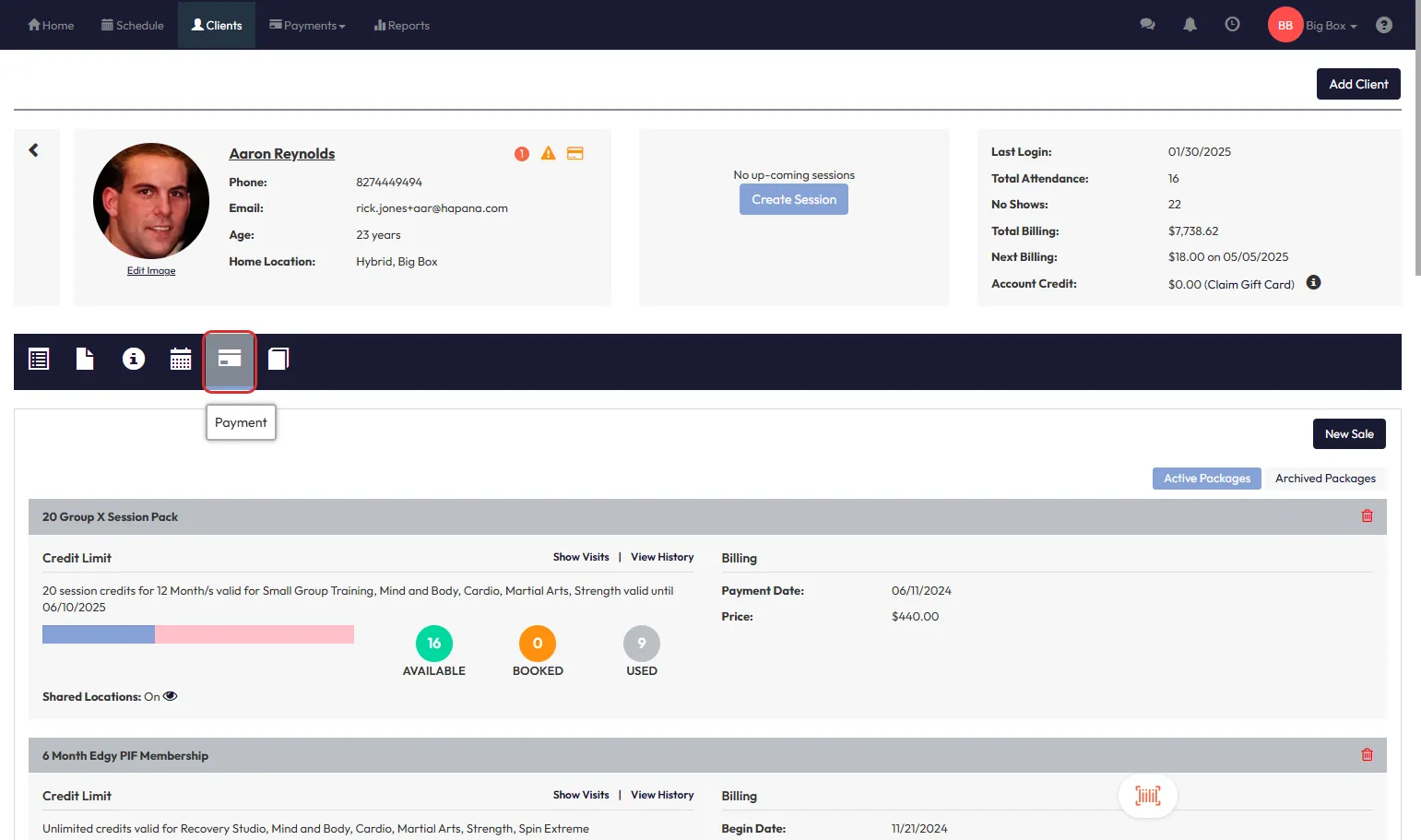
- Scroll all the way to the bottom and select the Memberships tab.

6. View the Membership Details
- Find the membership you want to review.
- Click the eye icon to the right of the membership.

7. Open the Payment History
- In the membership view, navigate to the Payment History section.
8. Identify Invoice Dates
- Review the Invoice Date column to see when the invoice was originally created.

- Check the Date Processed column to see when the payment was successfully processed.

Tip: Invoice Date tells you when the system created the invoice. Date Processed shows when the actual payment went through.
Expected Outcome
You’ll be able to see clearly when any invoice was created and when it was processed, helping you manage billing inquiries faster.
FAQs
Q: What if there is no Date Processed showing?
A: It likely means the invoice hasn’t been paid yet or the payment attempt failed.
Q: Can I export this information?
A: Not directly from the client’s profile, but you can pull reports from the Payments module.
Q: How can I see payment method details?
A: Under Payment Method on the client's profile or inside the invoice view.
Reach out to our support team via [email protected] if you need further help!




