 1308
1308
Overview
Managing client payments is easy with Hapana's account credit feature. This article covers how to apply a client's available account credit toward their recurring membership payments, helping you reduce manual work and streamline payment collection.
Prerequisites
- Access to your Hapana Core account.
- Clients must have existing account credits available.
- Client must have an active recurring membership.
1. Log in to your Core Account
- Go to core.hapana.com/login and enter your login credentials.
Tip: Save the Core login page as a bookmark for quick access.
2. Navigate to Clients
- Click Clients from the top menu once you’re logged in.
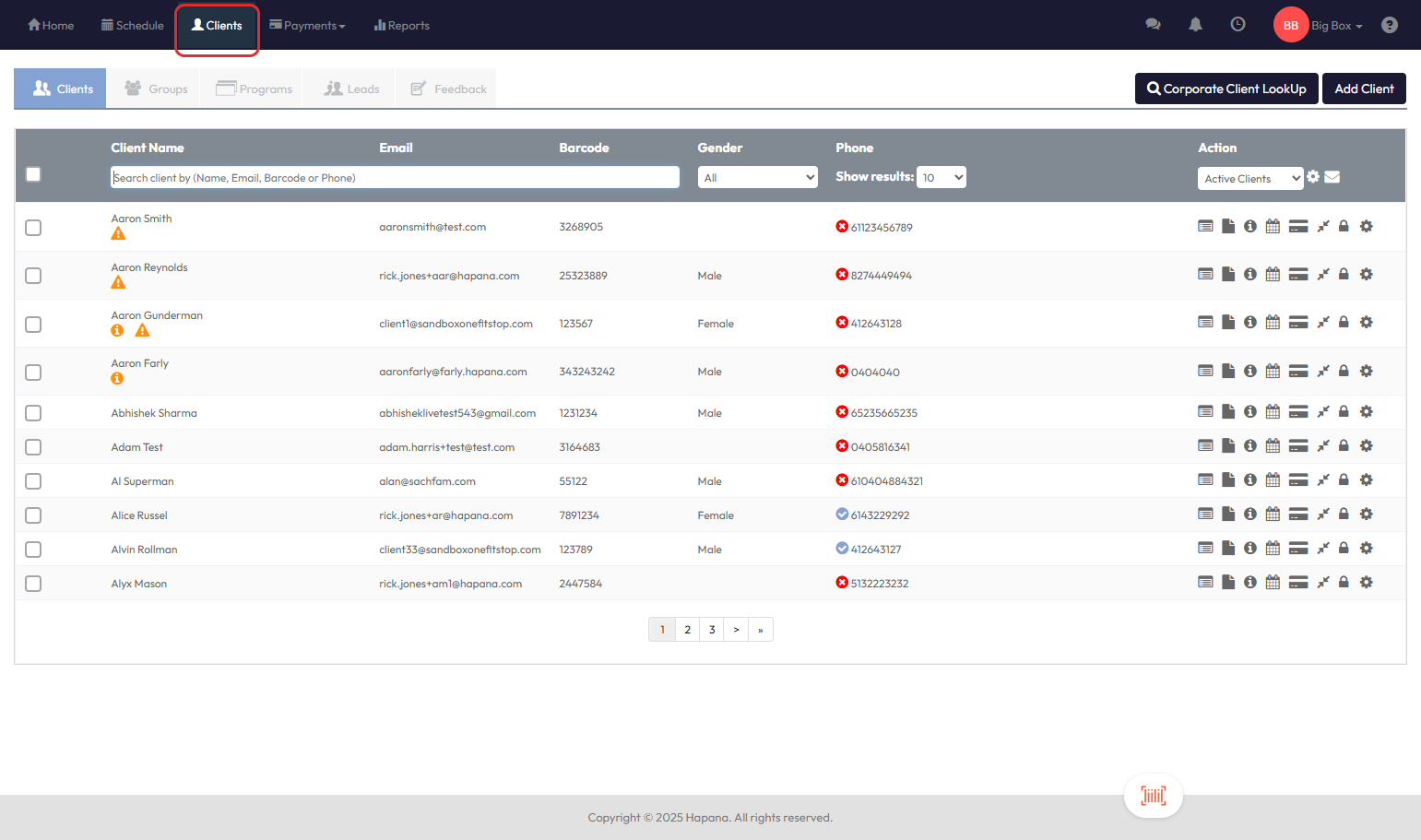
3. Search for the Client
- In the Search client field, type the client's name, email address, barcode, or phone number to find them easily.
4. Select the Client's Name
- Click on the client's Name to open their profile.
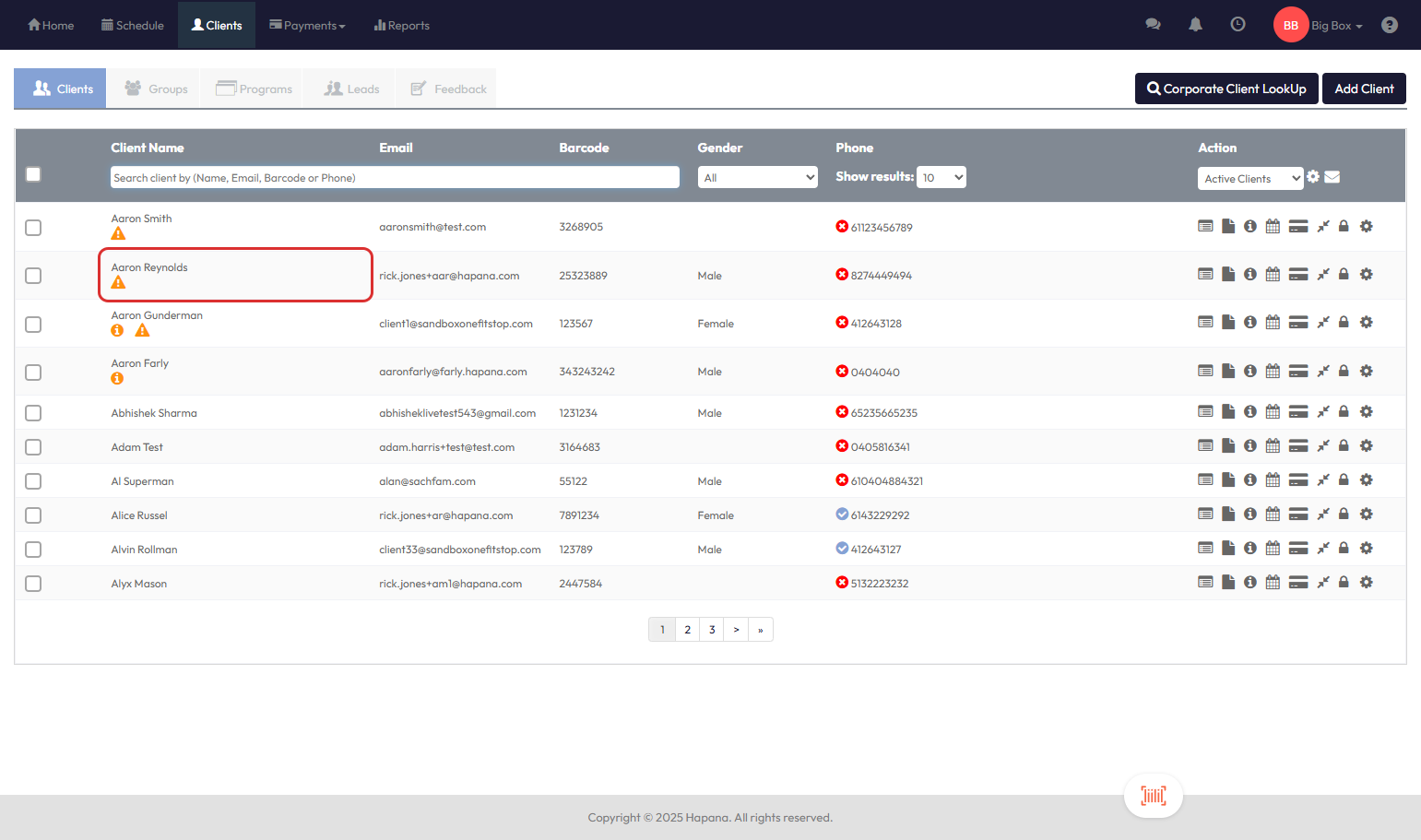
5. Open the Memberships Tab
- Once inside the client's profile, access the Payment tab
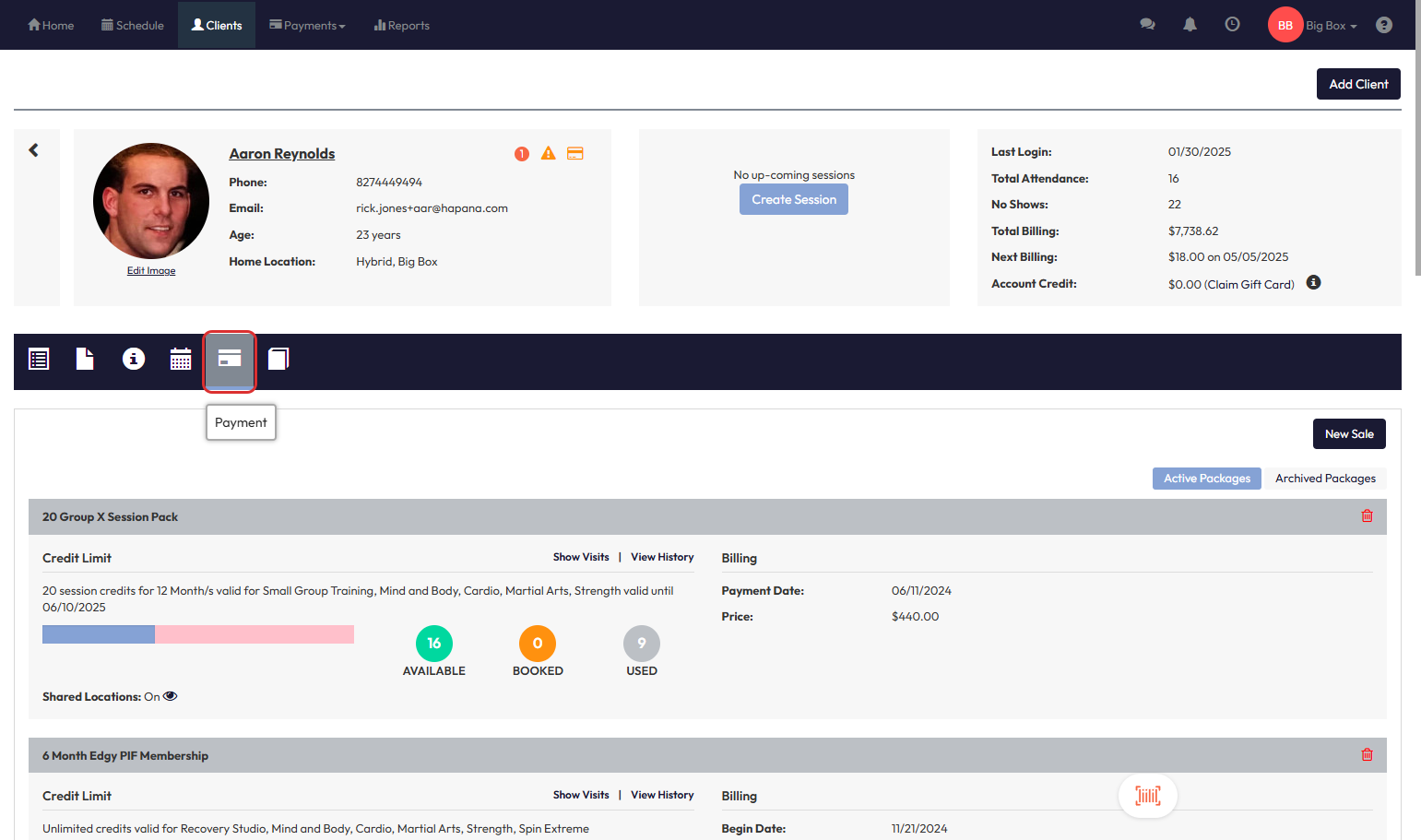
- Then navigate to the Memberships tab to view active memberships.
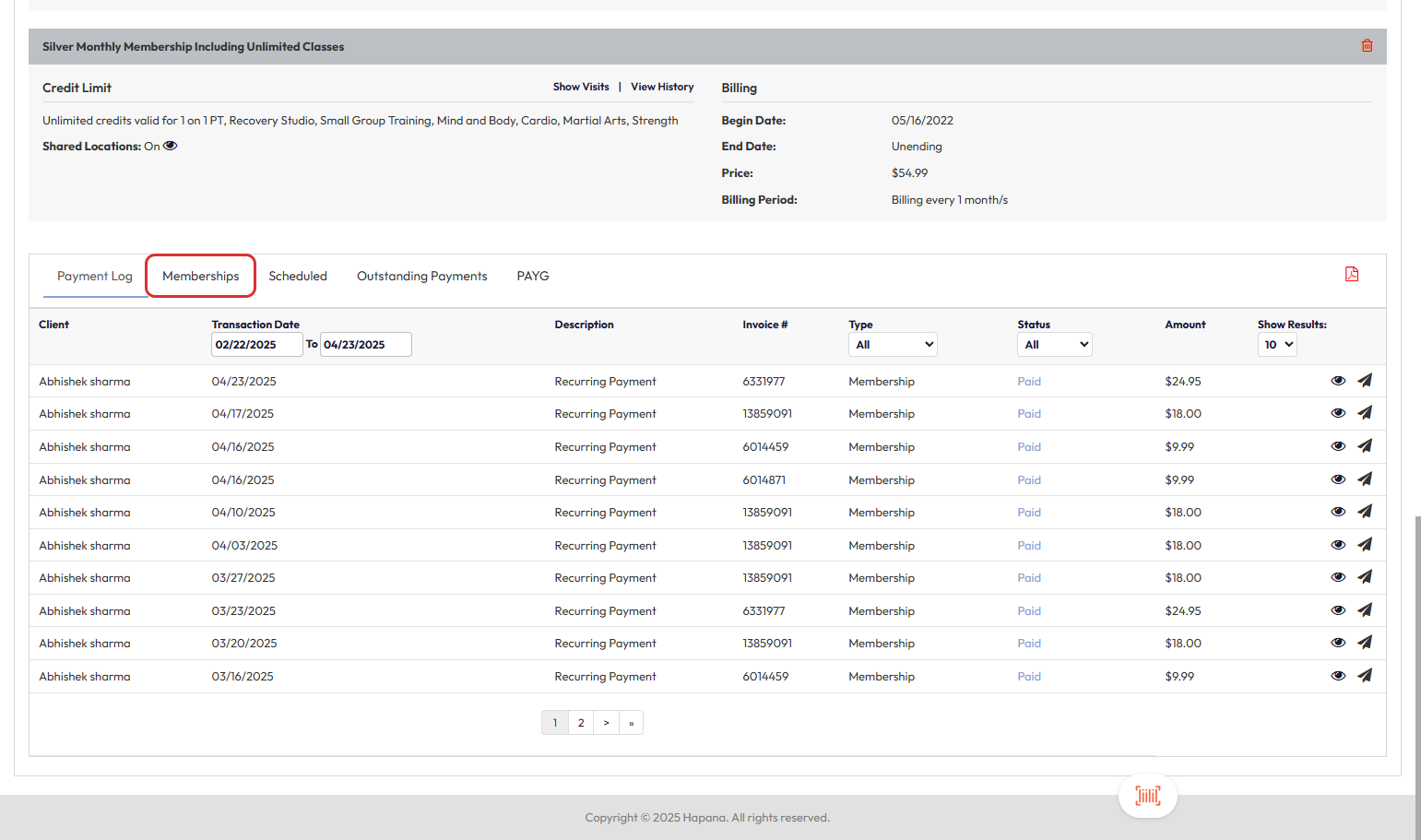
6. View Membership Details
- Find the correct membership and click the eye icon to the right of the membership to View the details.
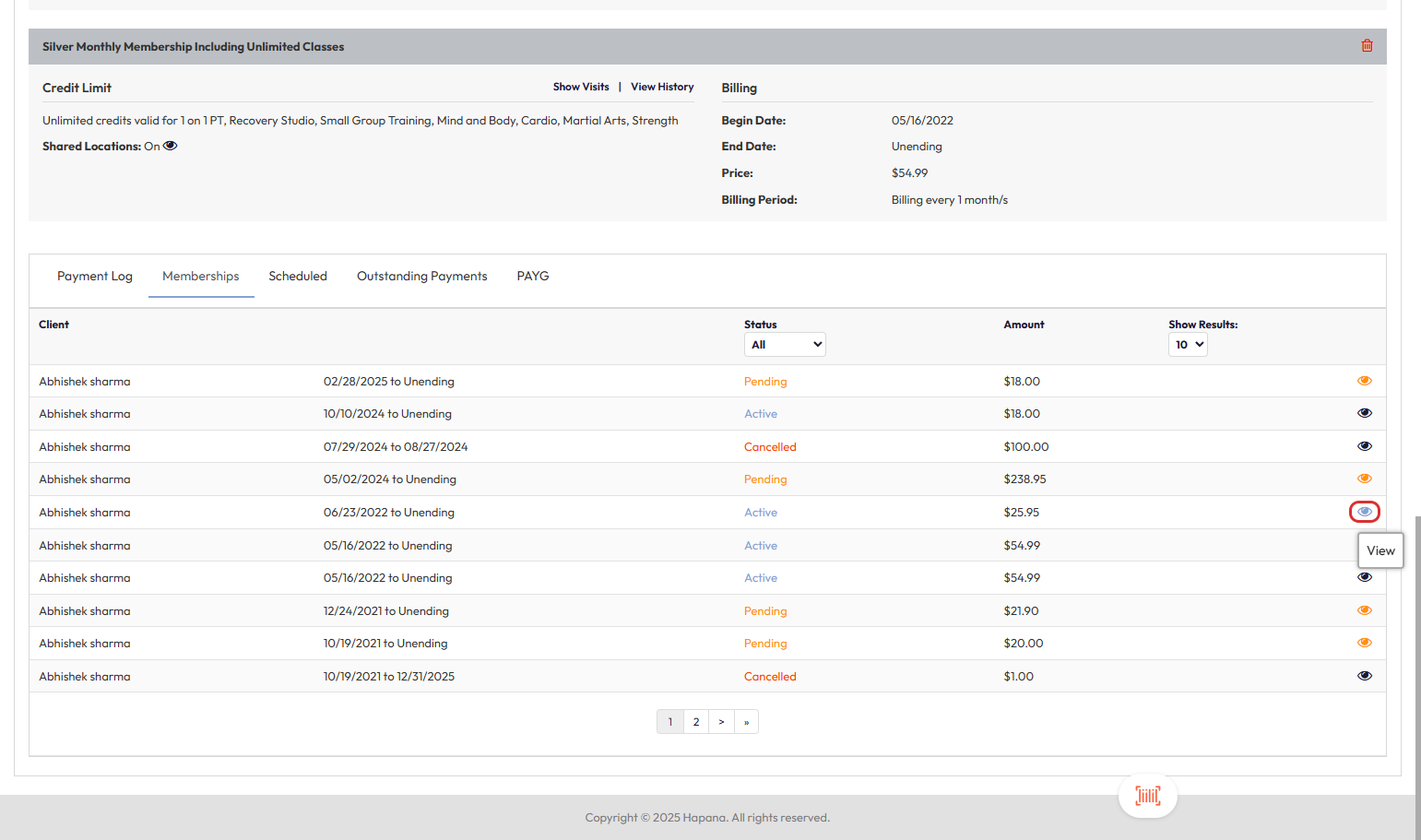
7. Open the Payment Schedule
- Inside the membership, navigate to the Payment Schedule tab.
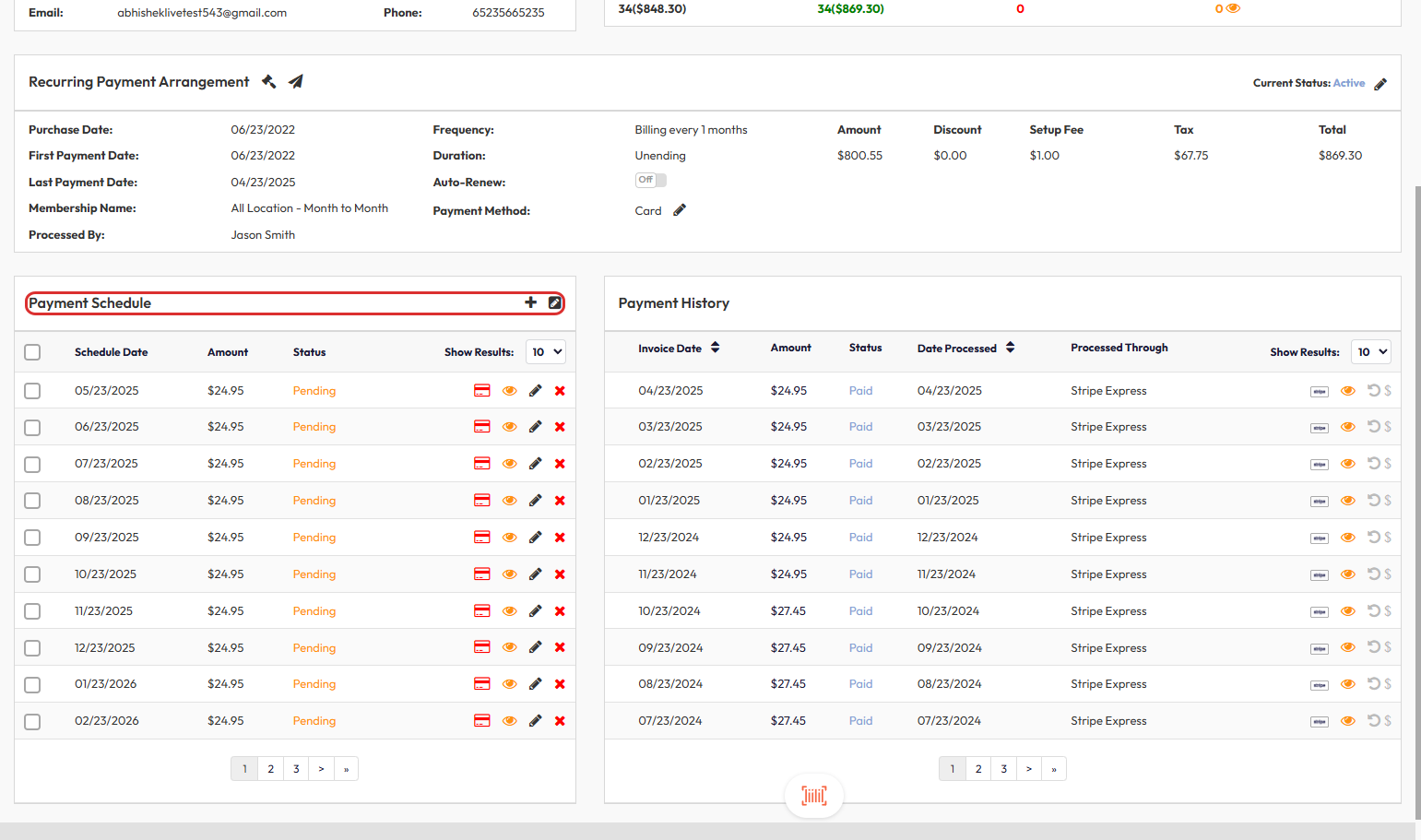
- Click the card icon next to the invoice you wish to process.
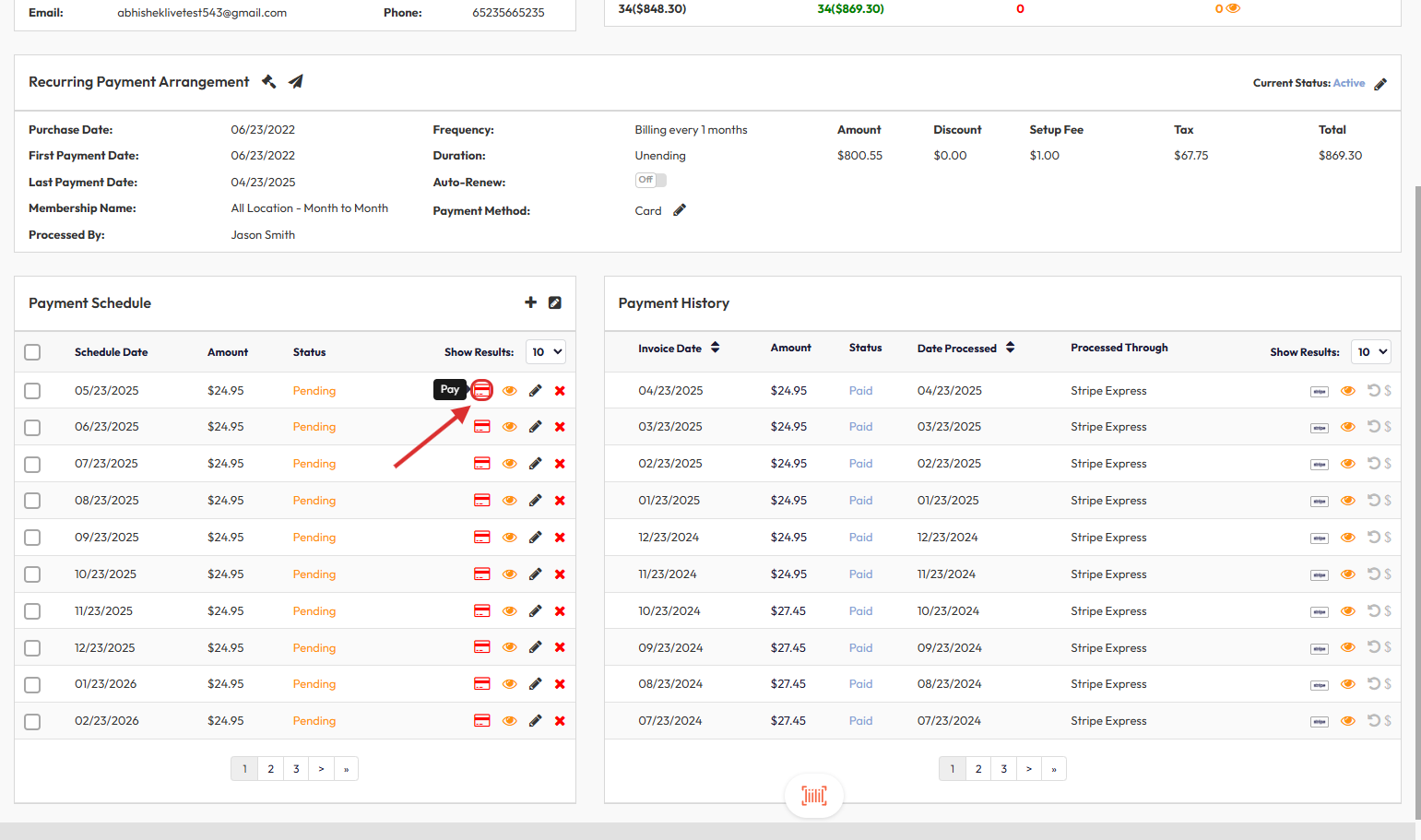
8. Select Account Credit as Payment Method
- If the client has available credits, the Account Credit payment option will appear.
- Click Account Credit to choose this payment method.
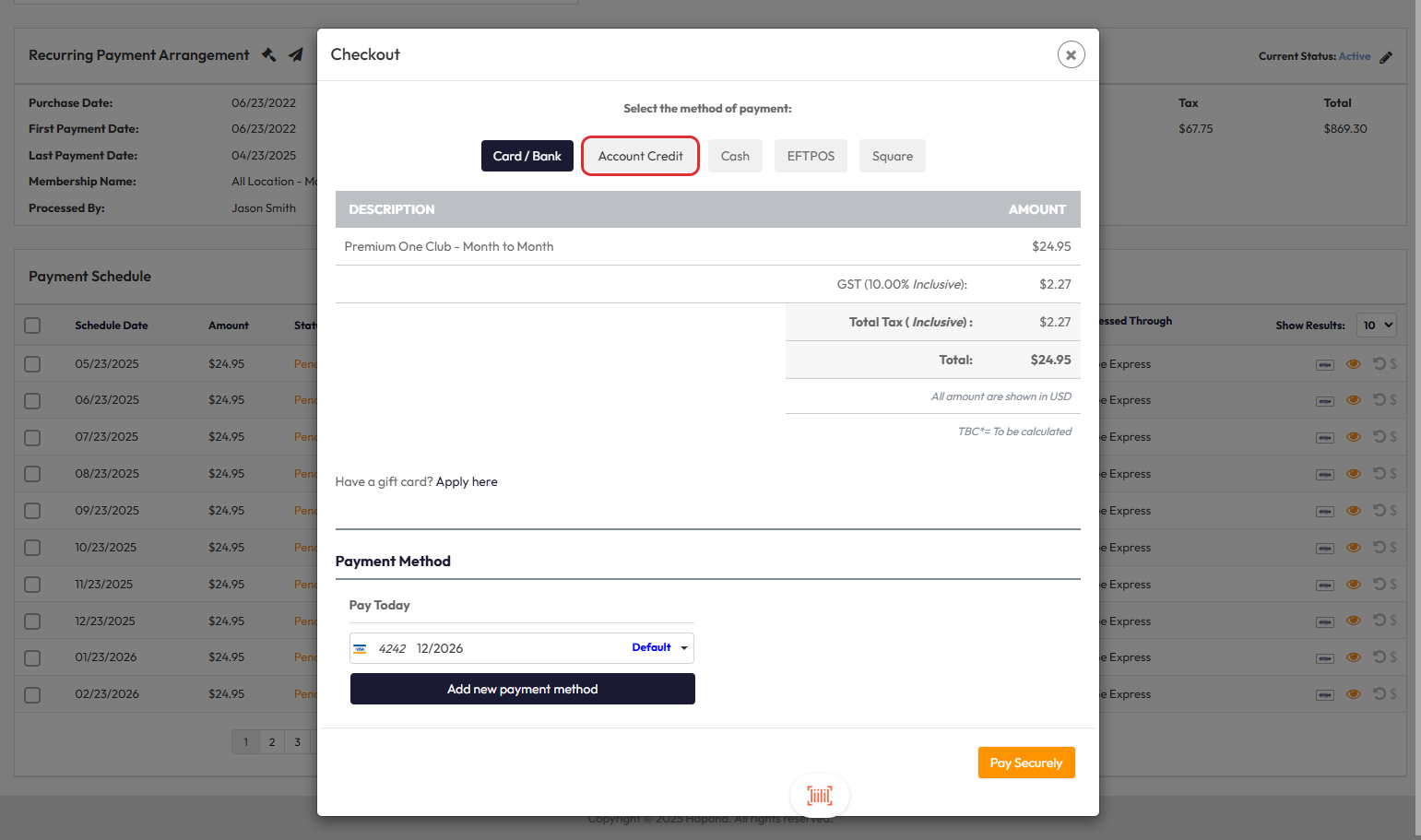
9. Complete the Payment
- Click Pay Using Account Credit to finalize applying the credit.
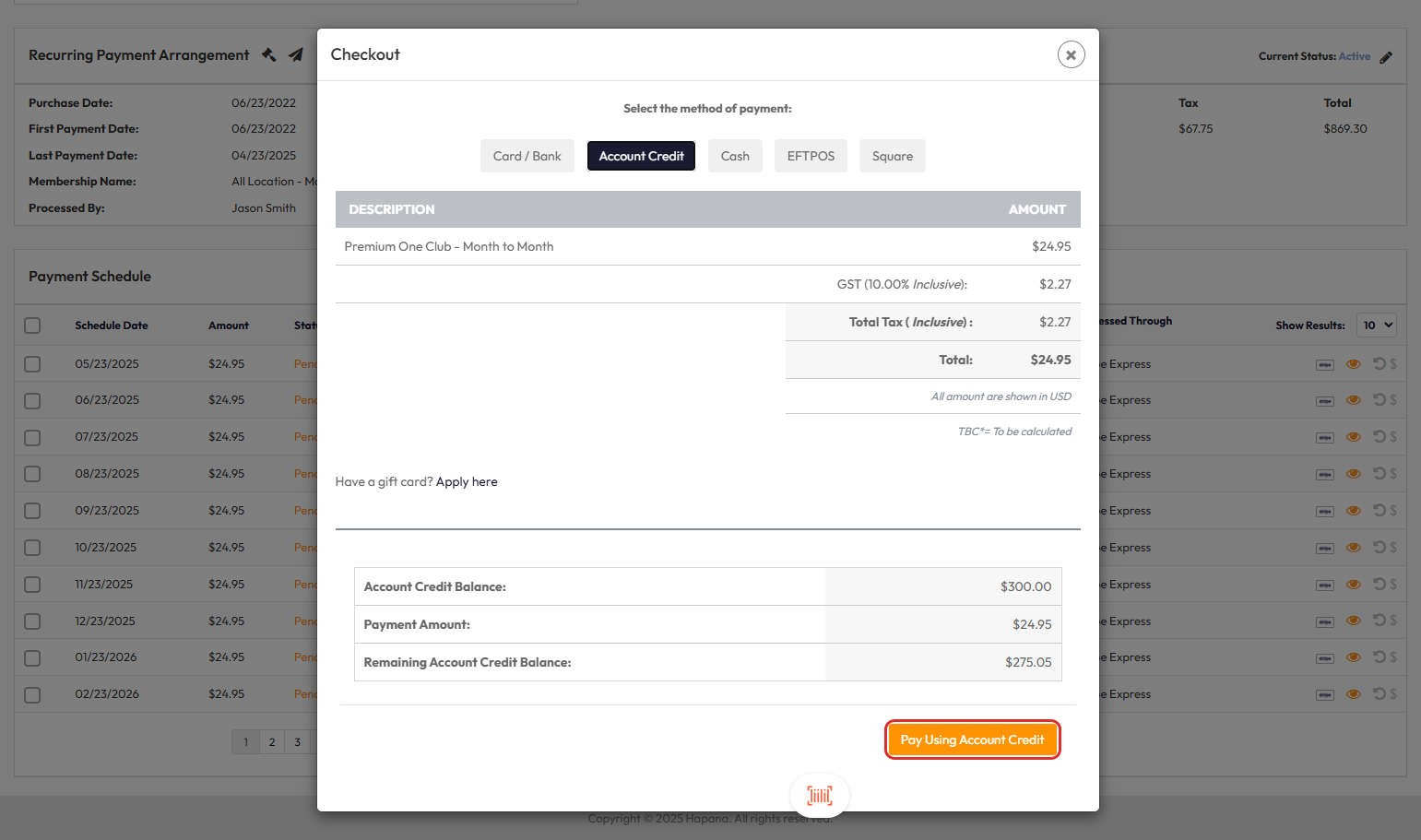
Tip: If no credits are available, the Account Credit option will not appear. Always check the client's balance beforehand.
Expected Outcome
You will successfully apply the client’s available account credits to cover their upcoming recurring payment, reducing their outstanding balance and ensuring accurate billing.
FAQs
Q: What if Account Credit is not showing as a payment option?
A: The client may not have enough account credits available to cover the payment.
Q: Can partial payments be made using Account Credit?
A: No, the full amount of the invoice must be covered by the account credits to use this method.
Q: Will the client be notified after using account credit?
A: It depends on your club’s notification settings. You can set up payment confirmations if needed.
Need help? Reach out to our support team at [email protected].




