 736
736
Reporting | Check-in updates to include Corporate Usage and details
Use Scenario
-
As a Corporate Business that offers services for “Passport” packages or memberships , I would like to access the data of check-ins across the Entire Corporate where the check-in and session usage completed by a client using packages or membership credits purchased at the home location.
-
For example, I purchased a 10 pack of classes at Location A. This package allows me to use the credits across all locations in the corporate. The client then books a class and attends at Location B.
Use Case
-
“As a business user, I want to track clients usage of credits purchased at my location across the corporate”
-
“As a business user, I want to calculate the $ value of the credits being used at all locations across the corporate”
-
“As a business user, I want to track all visits at my location including information about the home location, where they used their credits from and the $ value per credits”
We have update the Check-in Report to include the following logic.
1. The Detail Report now includes new optional columns selectable in the 'Edit Reports Settings' - Home location and Revenue/ Credit(s). Note this report is run at location of the session - Indoor Cycling
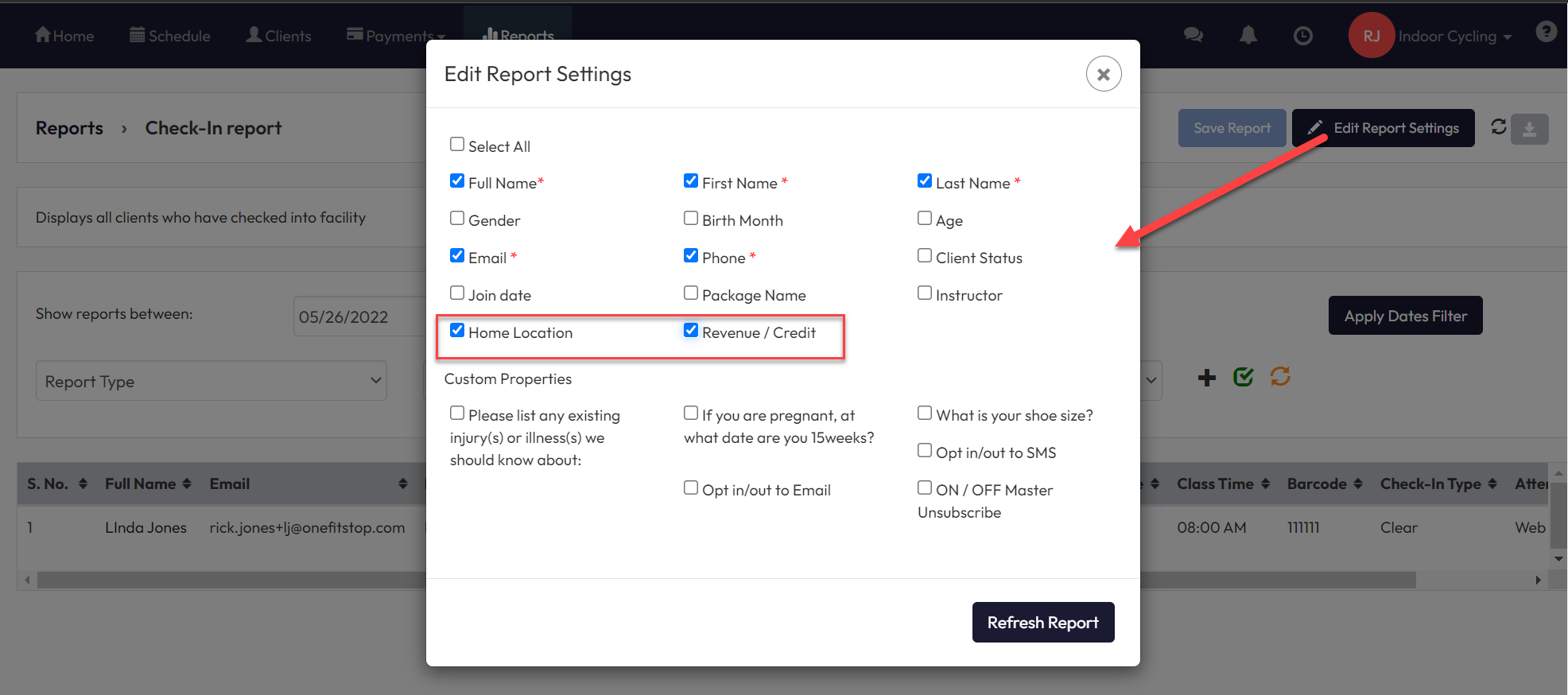
Selecting these will add them as column headers to your Detail report.
The logic of the Home Location being displayed is so that, as a user you may see where the client's package was purchased as they have visited and attended your facility.
The addition of the Revenue/ Credit(s) column is insight to the value of the credit(s) used for the booking. If a client has an unlimited membership, as Linda does in this example, then the session credit(s) value cannot be determined but had Linda booked the session with a 10 pack priced at $100, and the session cost 2 credits to book, then we would expect $20 to be displayed in the Revenue/ Credit(s) column for this Check-in.
2. We have added a new variant to the Report Types filter drop down: Corporate Usage.
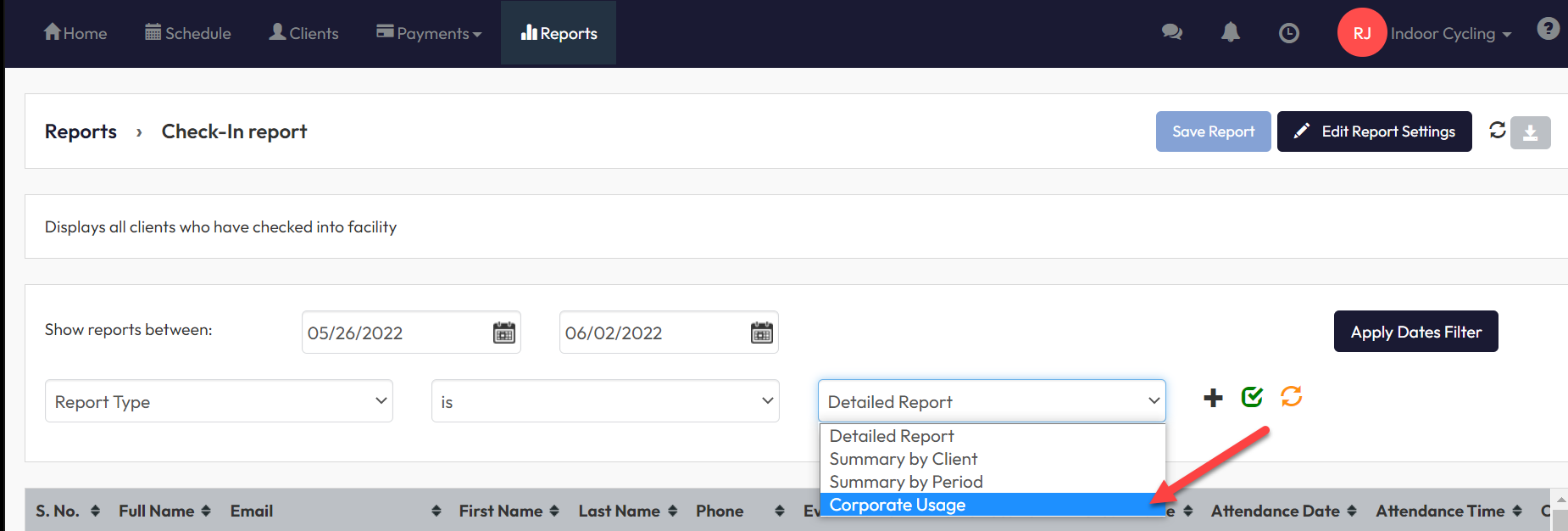
When selected Corporate Usage we provide a different logical view of your client's check-in history. This new listing, within the report, displays all of the Check-ins NOT including this location, but instead all other Check-ins within the Corporate's connected locations.
Here in Edit Report Settings you will find that the Columns for Home Location and Revenue/Credit(s) have been added and are mandatory to display along with the Instructor and Package Name columns.
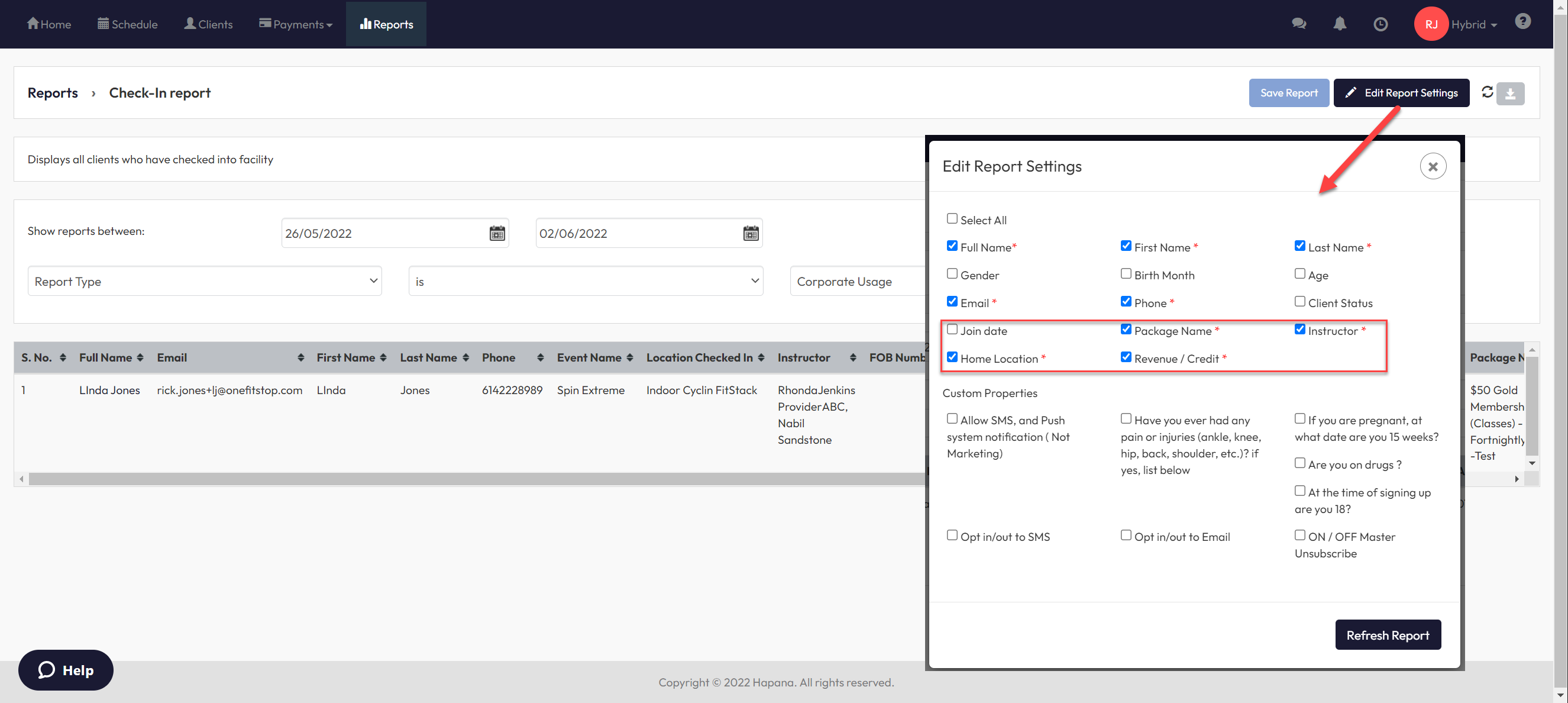
This will provide a complete view of locations, packages and credit values spent at other locations. Note this report is run at the client's home location.
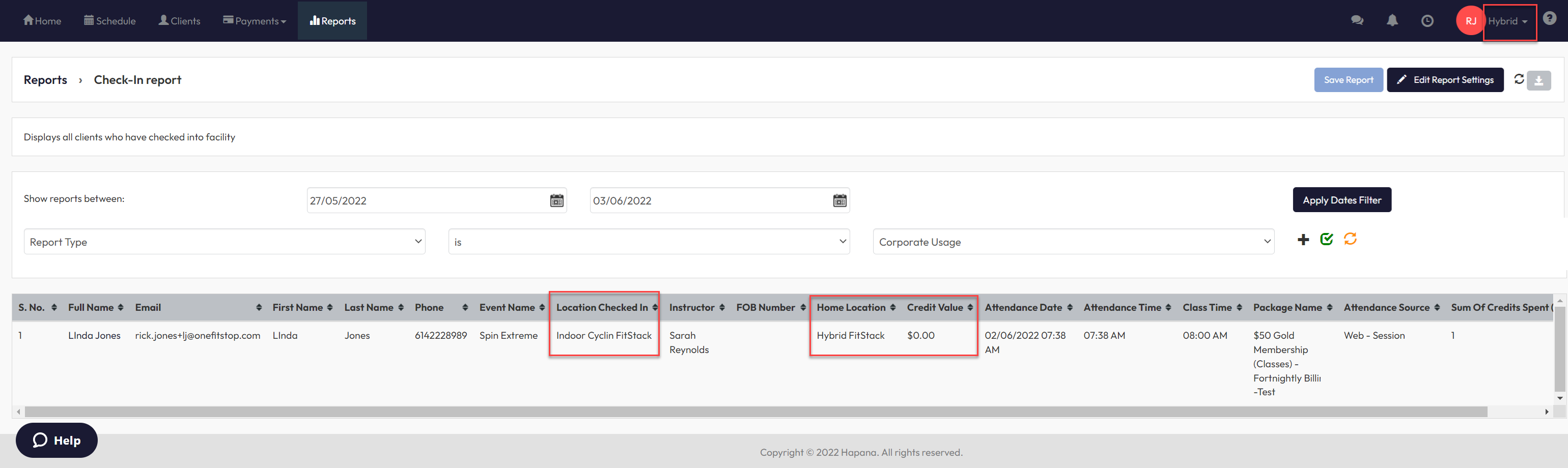
Additionally we have added two new columns to Corporate Dashboard Client Attendances export
Navigate to Dash.hapana.com > Reporting > Exports > Client Attendances
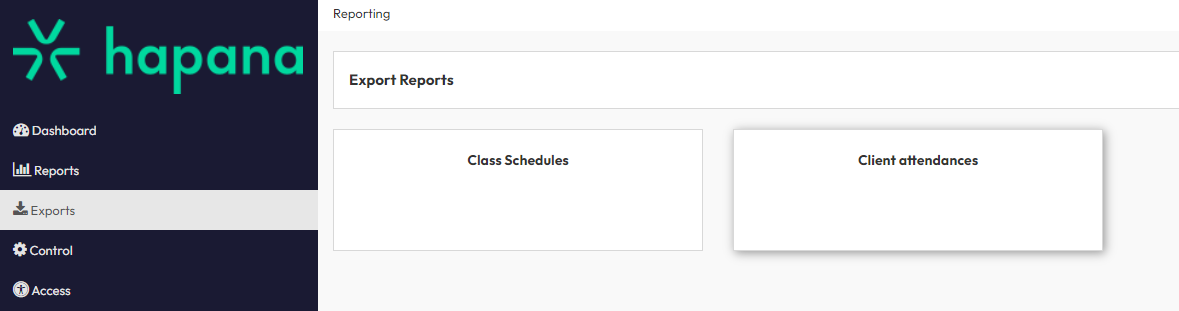
Run the Client attendances export tool and look for the columns Package of purchase and Credit Value:
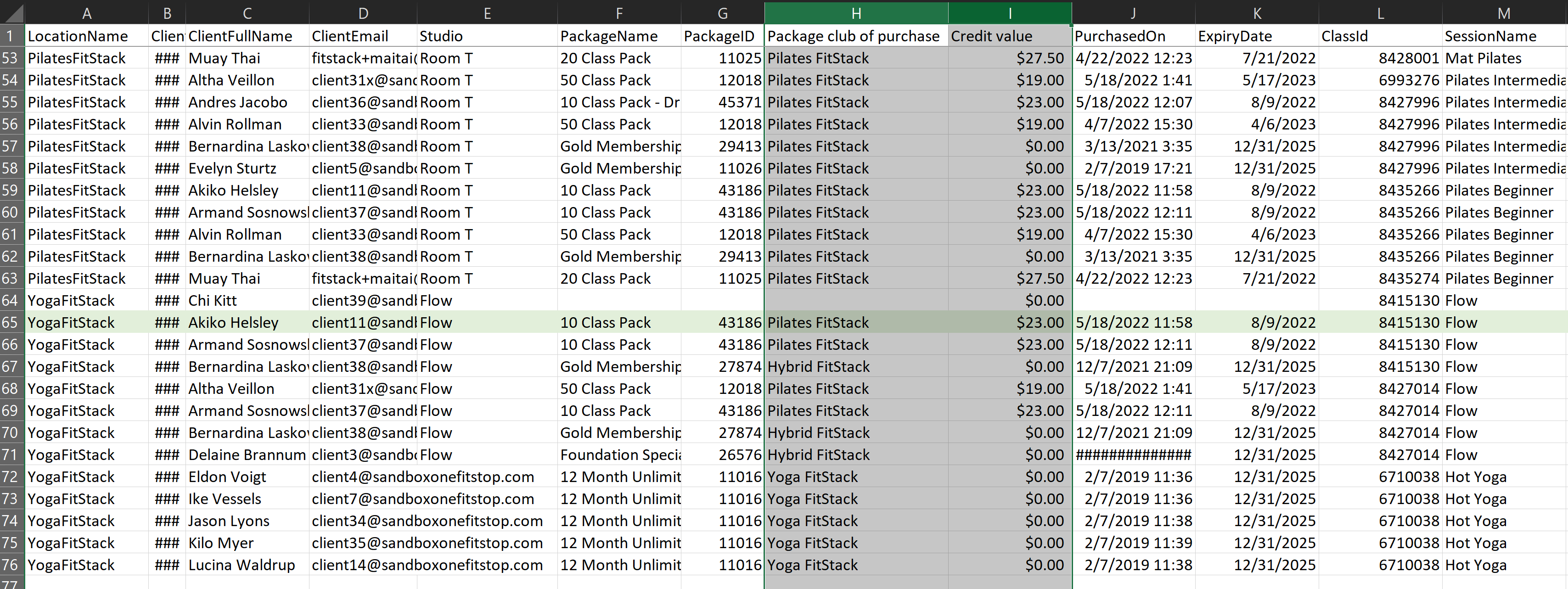
Displayed will be the location of the package used for the session and the total revenue for the credit(s) used for this session. In the example highlighted, Akiko booked a Flow session at the Yoga Fitstack location and used credits from his package purchased at home club Pilates Fitstack, totaling $23.00 in Credit(s) value. This export can then be sorted to find passport clients visiting non home locations and what packages and values are used at those other locations.
Client Communications Preferences Update
Use Case
-
As a business user, I want to set the communications preferences of marketing via Email and SMS on my client accounts
In Core.Hapana.com if you navigate to Clients > Client Record > select a client and click on the Client Information tab > scroll down to the Communications section. Here you will see we have reversed the logic for the Check boxes to be checked when a client is Opted IN...
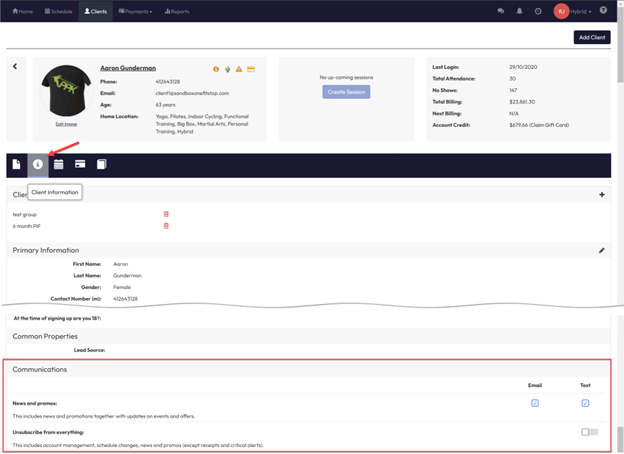
and Unchecked when the client us Opted OUT.

The Unsubscribe from Everything will be activated when Both the SMS and Email has been Unchecked and Opted Out.
Branded App | Client Communications Preferences
Use Case
- As a client, I want to be able to opt in and opt out of communicates sent via Email and or SMS
Now during sign up, in your branded app, your new clients can set their communication preferences.
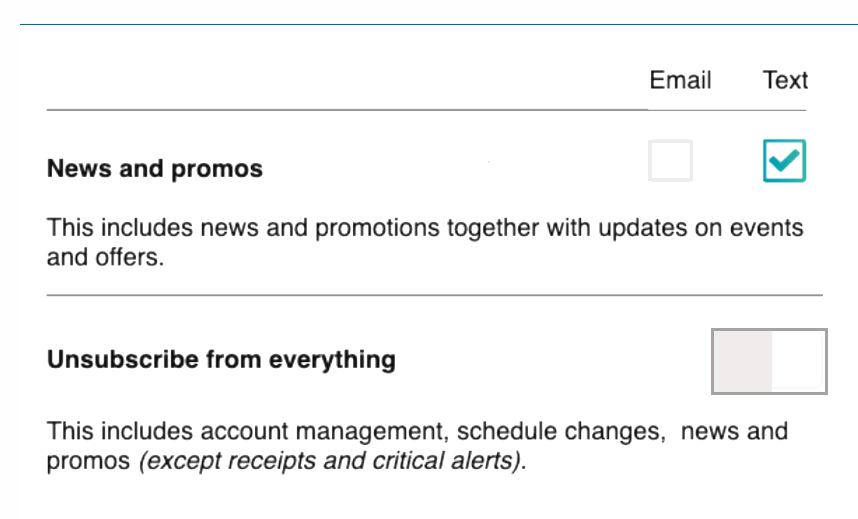
Opt In/Opt Out Preferences
Use Case
-
As a business user, I need to be able to configure the Opt In or Opt Out defaults when new clients are added to the system.
We have added to the location configurations, a means to set default Opt In/ Out values for new client records. Since different countries around the world have regulations regarding Opt In status at the time of sign up, this configuration provides an option for default of IN or OUT.
For Example: in Canada, client records must, by default, be Opted Out of communications at time of signup such that the client must Opt In via the app or other interfaces. On the other hand, in the US, we can opt Clients IN by default making the obligation to be excluded on the client to interact via the app or business interfaces to Opt Out.
-
This new setting is to be a dropdown menu with options:
-
“Opt-out, by default opt-in”
-
“Opt-in, by default opt-out”
-
-
The default setting is to be “Opt-in, by default opt-out”
When;-
“Opt-out, by default opt-in” → The default option of the checkbox will be checked. This means that the users will need to uncheck the checkboxes in order to opt out.
-
“Opt-in, by default opt-out” → The default option of the checkbox will be un-checked. This means that the users will need to check the checkboxes in order to opt in.
-

Reporting | All Client Report - Properties of Opt In, Opt Out, and Master Unsubscribe
If you navigate to the All Clients report, you will now see an option in 'Edit Report Settings' to include New columns to your report. Opt in/out to SMS, Opt in/ out to Email, On / Off member unsubscribe.
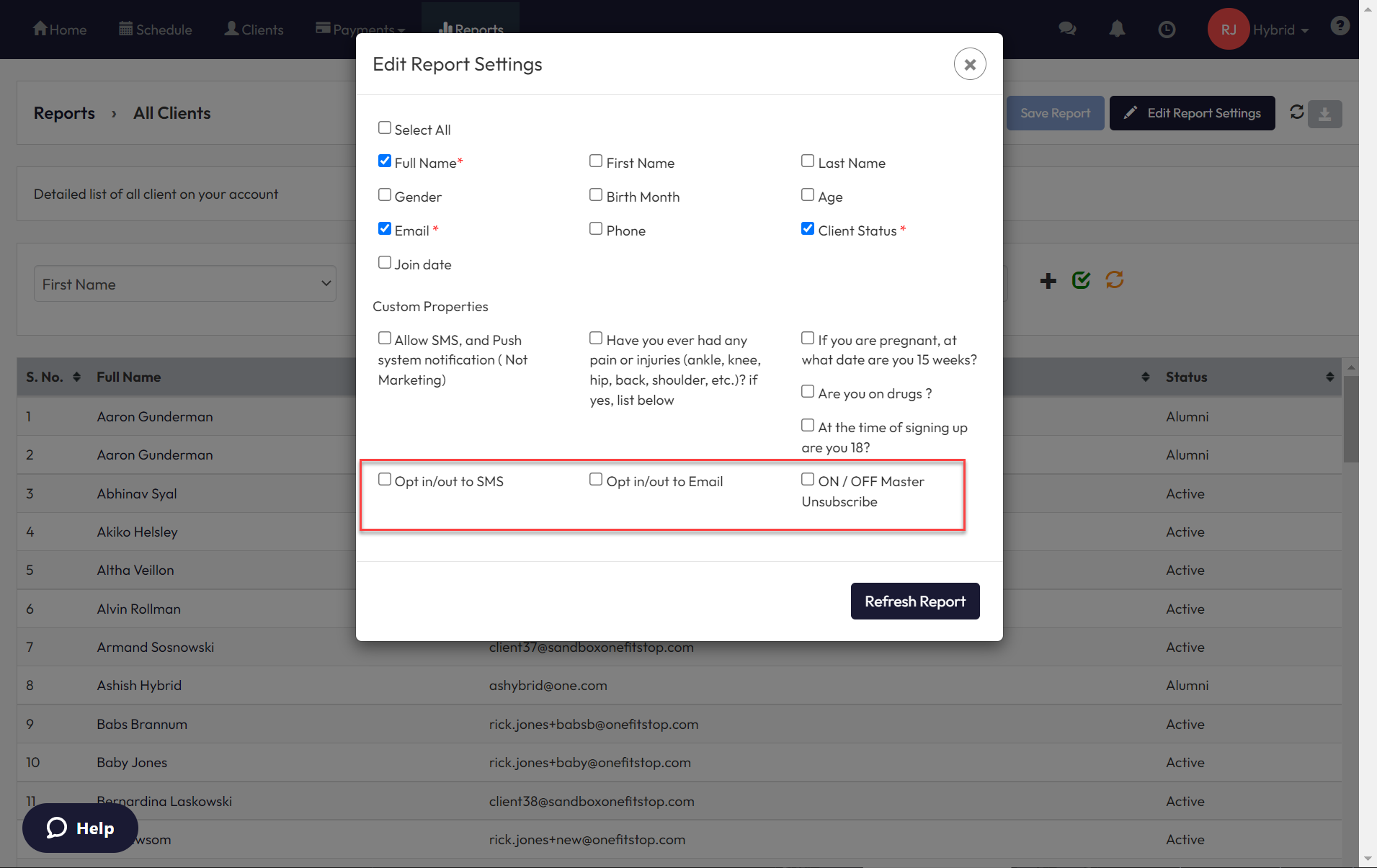
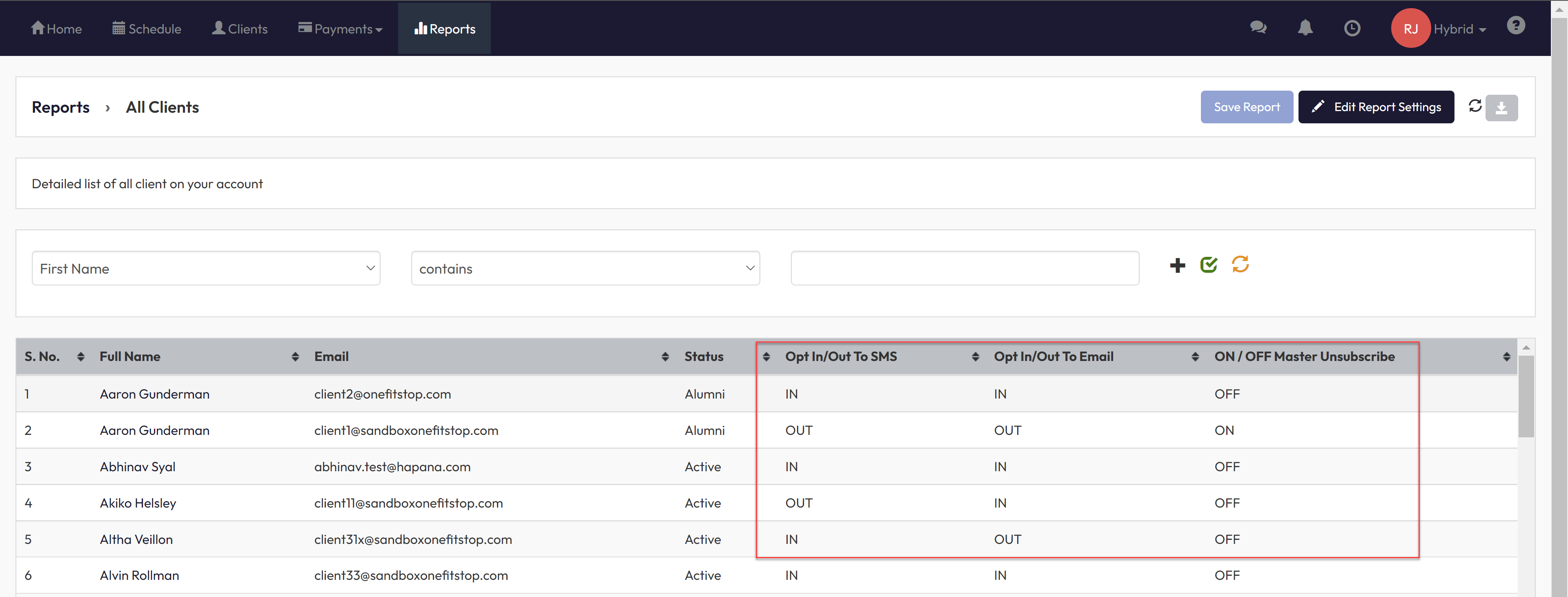
The values displayed are consistent with the values as stored in the Client record > Client Information Tab > Communications section:
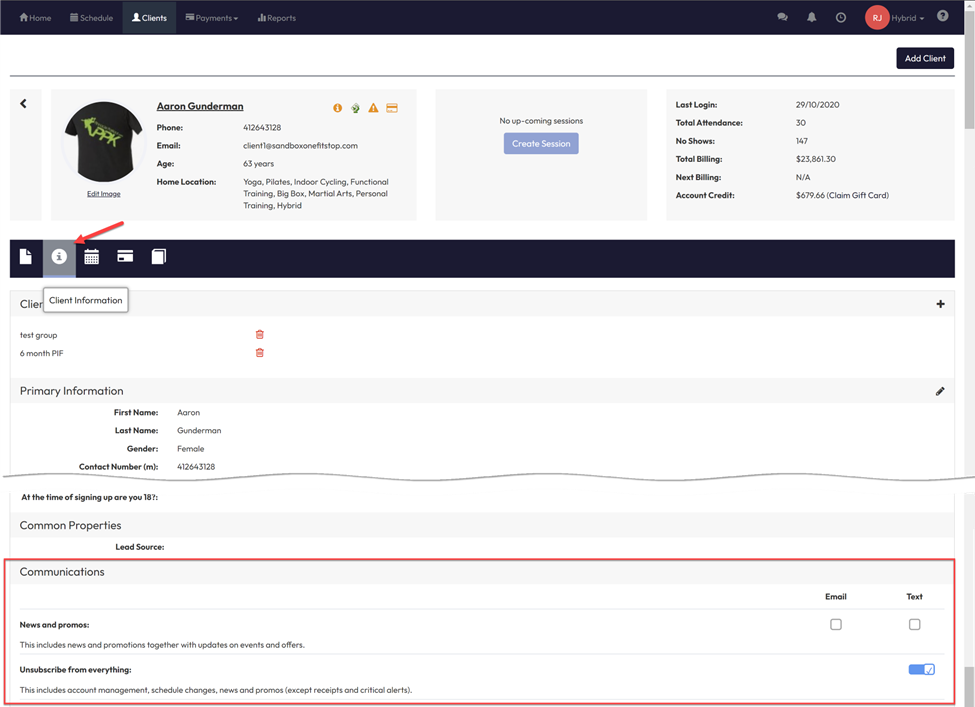
A few other reports have been updated with the same Edit Settings Options and columns these include the following reports:
Reports > Attendance > Check-in Report
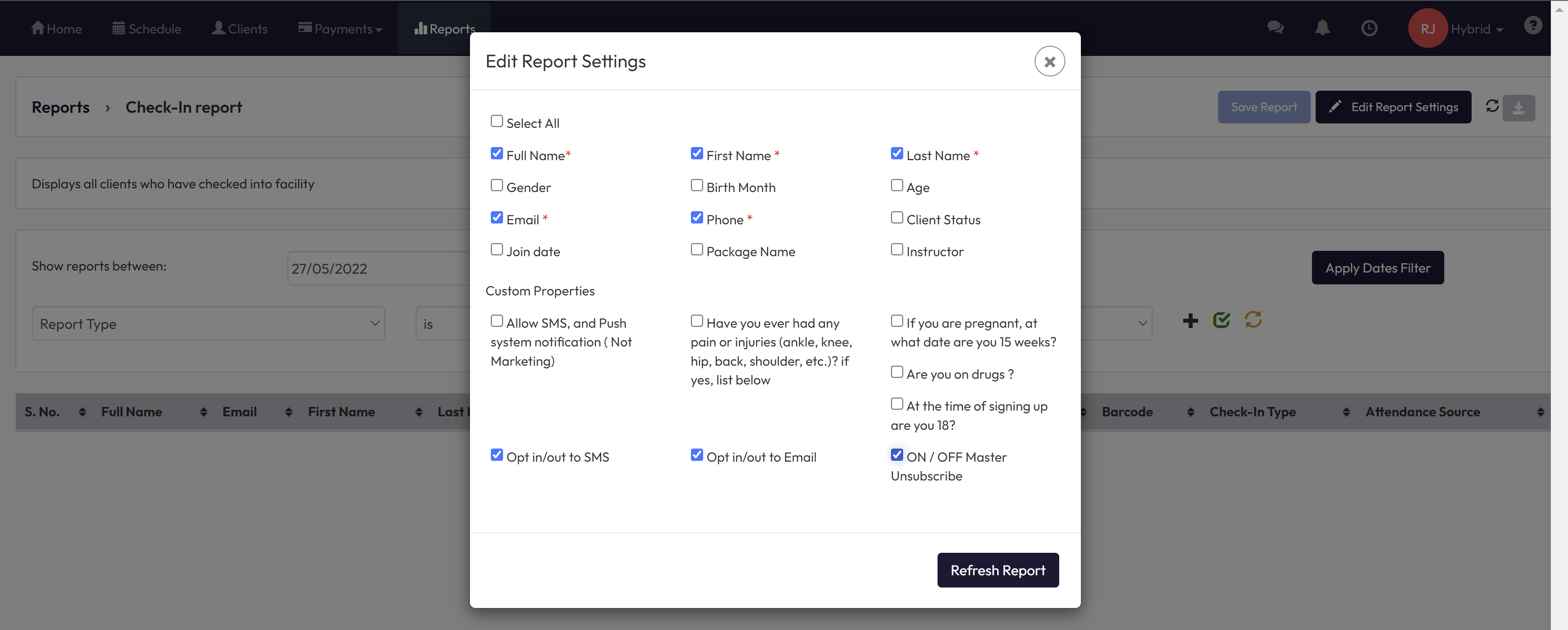
Reports > Financial > Net Revenue Detail Report
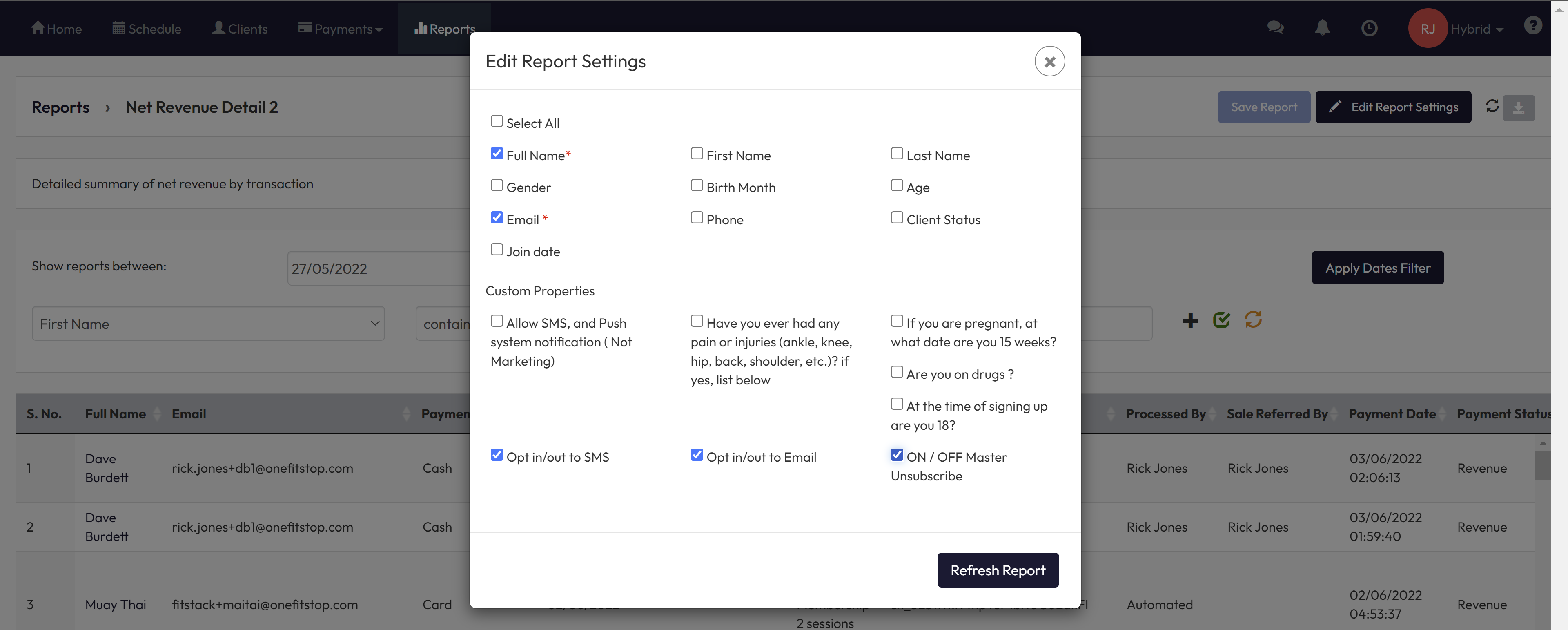
and the Corporate Dashboard > Reports > All Members report

Book a Buddy
We are extremely excited to release our first iteration of Book a Buddy! So many of you have asked for a means to allow clients to book for other friends, family and buddies, how could we resist? Please click here for the details of this exciting feature.




