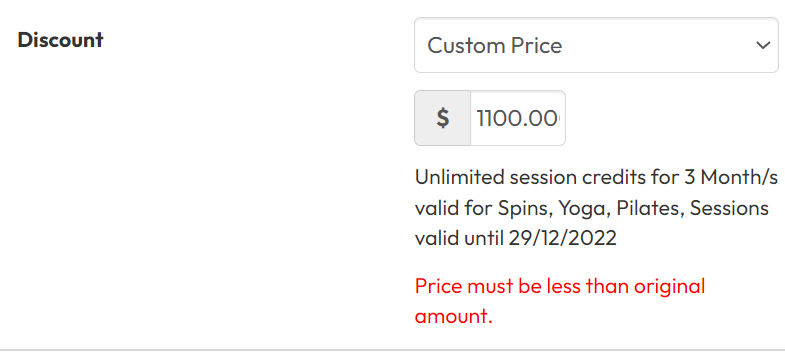May 21, 2024
 941
941
Reporting | Cancellation Report
Use Scenario
We are excited to add a dedicated Cancellation report. While a few of our reports currently have cancelled membership data, this one will be dedicated to past, current, and future-dated membership cancellations.
Use Case
-
As a business owner, I need the ability to see when a client has cancelled their memberships and packages, date effective, and date submitted, so that I can monitor cancelled clients and plan for future packages and sales.
Instructions for use.
In Core, navigate to Reports > Financial > Cancelation Report.
Here you will have the option for users to set a date range of 1 year or less. Items to be included in the report shall be cancelled (or soon to be cancelled) memberships where the date of cancellation falls within the From and To date set by the user. Note: you can set the date range into the future!
- In the following Examples, we can see two memberships actioned in September for Cancellation, however, the Date of Cancellation of one is actually in October. notice the dates selected for each to be inclusive or exclusive of the October cancellation.
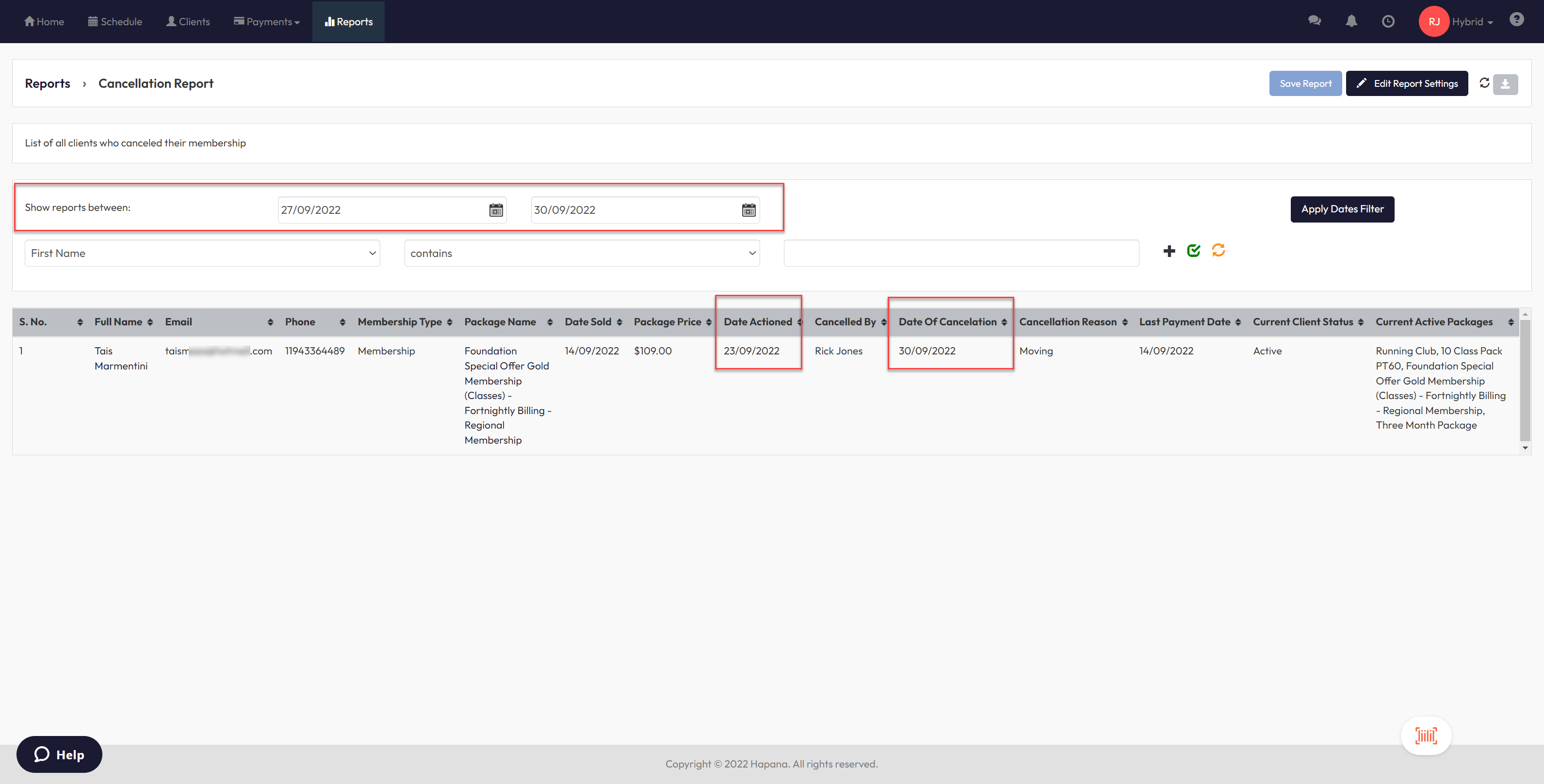
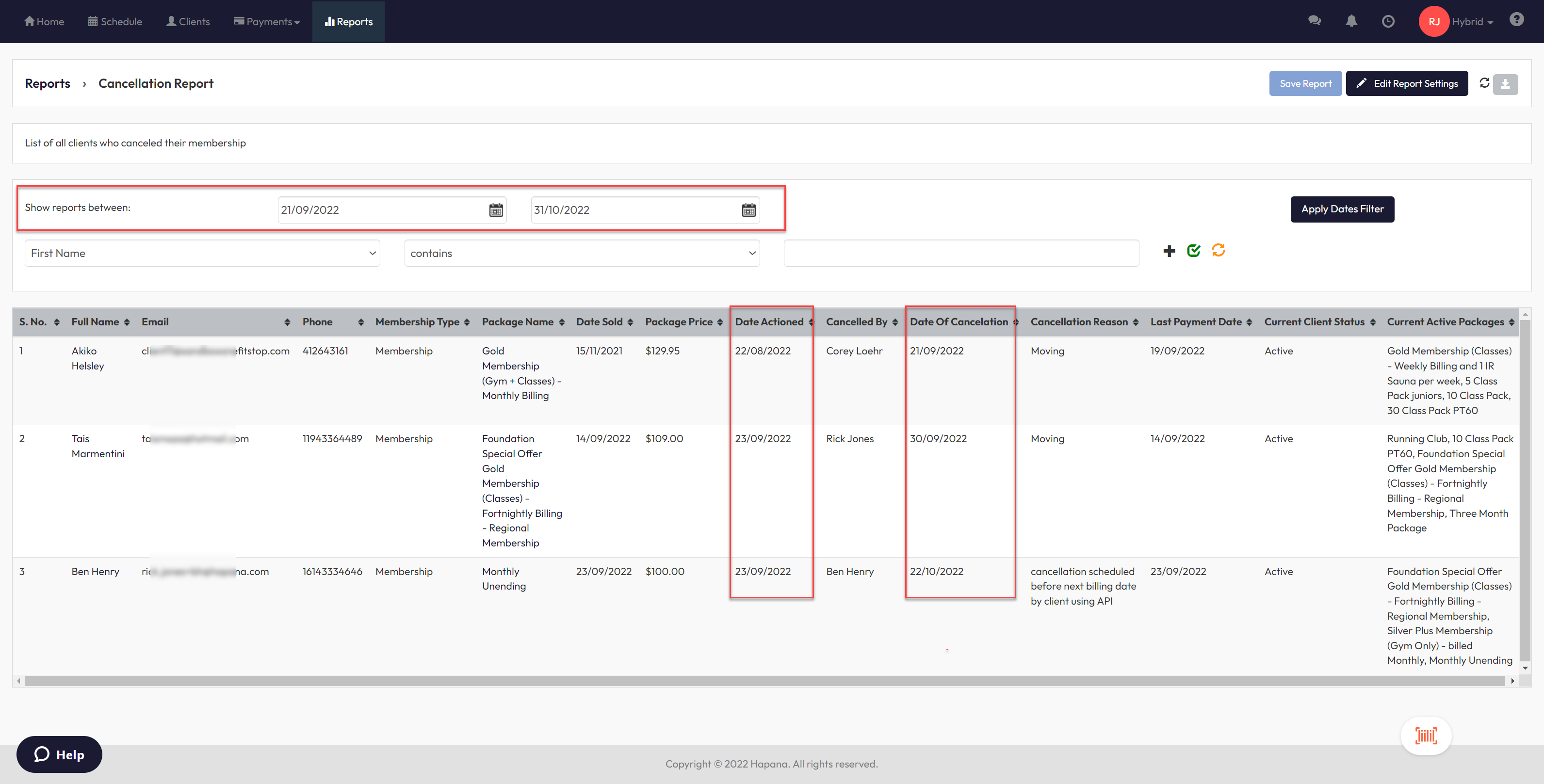
What's more important than also knowing WHO cancelled the membership? In the Cancelled By column you will find the names of either the business user who actioned the cancellation or the client name if they cancelled via the app.
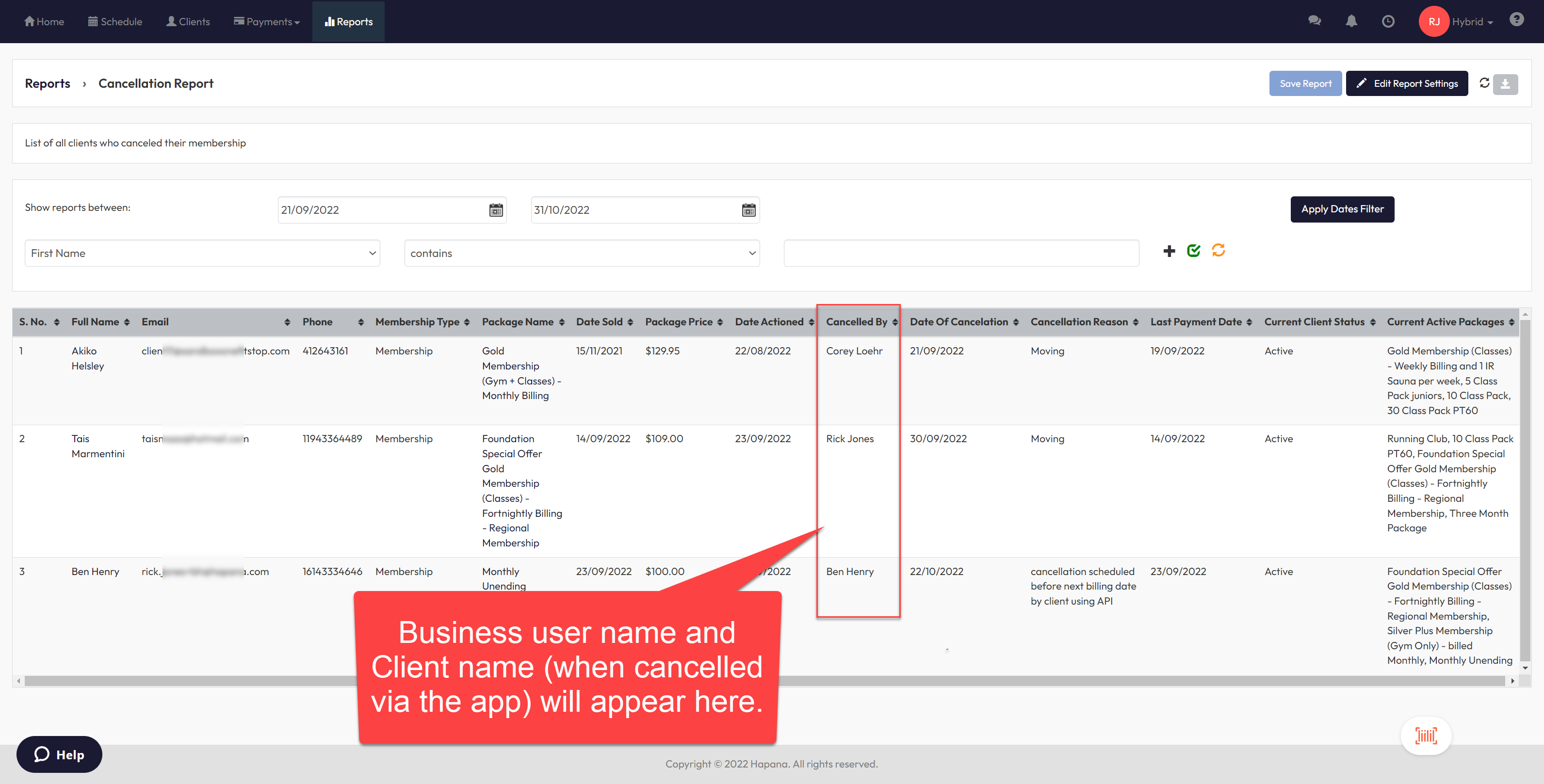
Team Access Permissions | Payments > New Sale > Discount
Use Scenario
We have added a new layer of permissions specific to the Advanced Checkout > Discount Team Setting configurations. This new setting is to provide a split in permission for discounts, ie. Editing to any price versus discounting to only a lower price. We have had feedback that the previous single Discount Permission did not limit the new price to be below its original cost but also allowed the business user to set a price higher than configured for the package or product.
Use Case
-
As a business owner, I need the ability to set, via permission, who can edit sale items to any price and those who can only discount to a reduced price.
Instructions for use.
Navigate to Core > Team Settings > select a team access group > highlight the Retail tab
 Under Retail, Advanced Checkout, Toggle ON Discount. If you had this toggled ON for your employees already, then the setting as displayed above persists and the Custom Price: Set any price is consistent with what you already had.
Under Retail, Advanced Checkout, Toggle ON Discount. If you had this toggled ON for your employees already, then the setting as displayed above persists and the Custom Price: Set any price is consistent with what you already had.
To limit your employees to only being able to discount to a reduced price, toggle on the Custom Price: Set only a lower price option as this will toggle off the Set any price option.
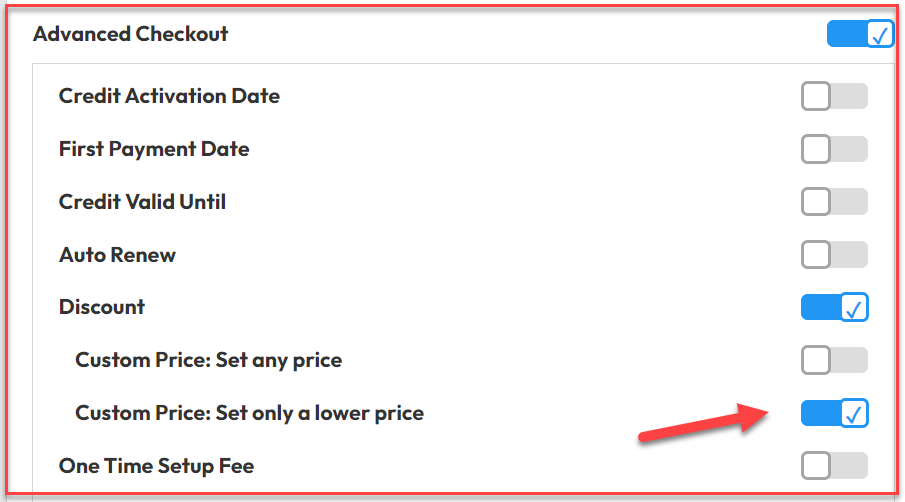
Once this new Team Setting is in place, all users within this Team Access Group will only be able to lower a price and if they should type a higher price the system will remind them of their limitations: